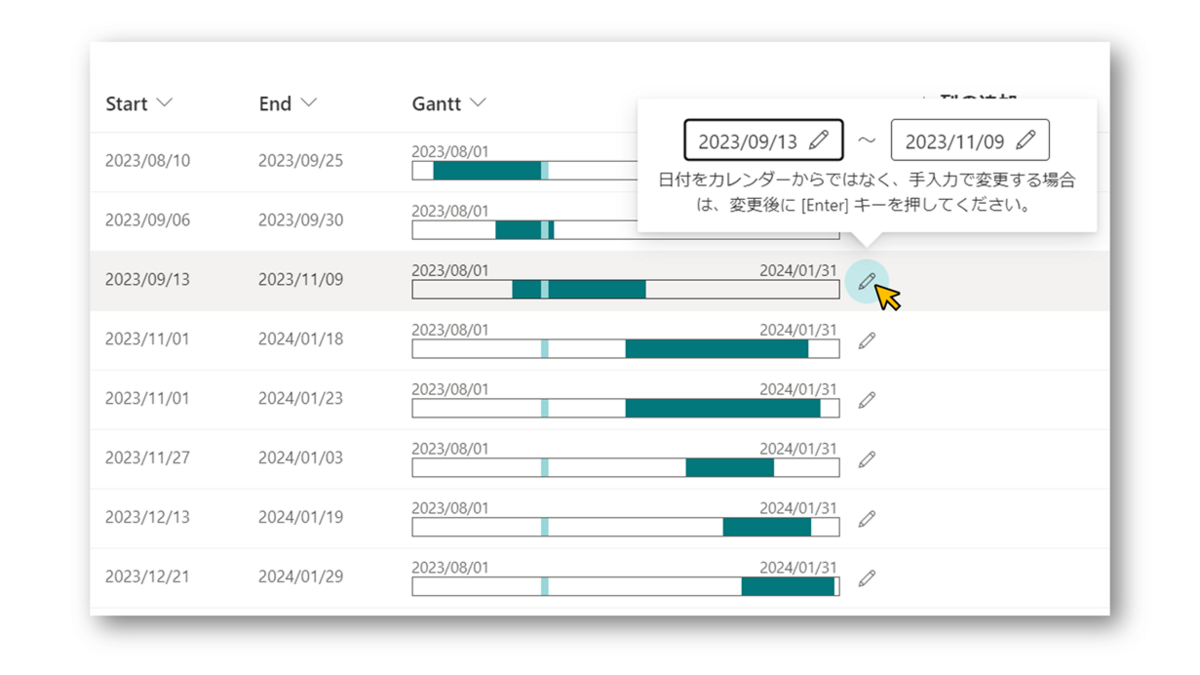
2023/09/27追記 : レイアウト調整のため、書式設定のコード、および集計値の数式を修正しました。
過去に次のガントチャートを表示する書式設定を作ってきましたが、いずれも自分で自由にガントチャートの開始日と終了日を設定できるものではありませんでした。
そこで、今回は集計値列を活用し、自分で自由にガントチャートの開始日と終了日を設定できる列の書式設定を作ってみました。

以下に、ガントチャートの適用方法を記載します。
フィールド定義
リストを作成し、次のフィールドを定義します。
| 列名 (列の内部名) | 列の種類 |
|---|---|
| Start | 日付 |
| End | 日付 |
| Gantt(※何でもOK) | 集計値(1行テキスト) |

※集計値列は、列の追加画面の [すべての列の種類を表示] から追加できます。

また、[Gantt] 列の数式には、次の式を設定します。
=TEXT([Start],"yyyy-MM-dd")&"^"&TEXT([End],"yyyy-MM-dd")&"(【ガントチャートの開始日(yyyy-MM-dd 形式)】_【ガントチャートの終了日(yyyy-MM-dd 形式)】)" もしくは =TEXT([Start],"MM-dd-yyyy")&"^"&TEXT([End],"MM-dd-yyyy")&"(【ガントチャートの開始日(MM-dd-yyyy 形式)】_【ガントチャートの終了日(MM-dd-yyyy 形式)】)" # 例 =TEXT([Start],"yyyy-MM-dd")&"^"&TEXT([End],"yyyy-MM-dd")&"(2023-08-01_2024-01-31)" =TEXT([Start],"MM-dd-yyyy")&"^"&TEXT([End],"MM-dd-yyyy")&"(08-01-2023_01-31-2024)"

列の書式設定(ガントチャートの表示)
ガントチャートを表示するために、列の書式設定をします。 列ヘッダーの [Gantt] をクリック > [列の設定] > [この列の書式設定] をクリックします。

画面右側に書式設定の画面が表示されるので、[詳細モード] をクリックし、次の JSON をテキストボックスにコピー & ペーストします。

[保存] をクリックすると、[Gantt] 列にガントチャートが表示されます。
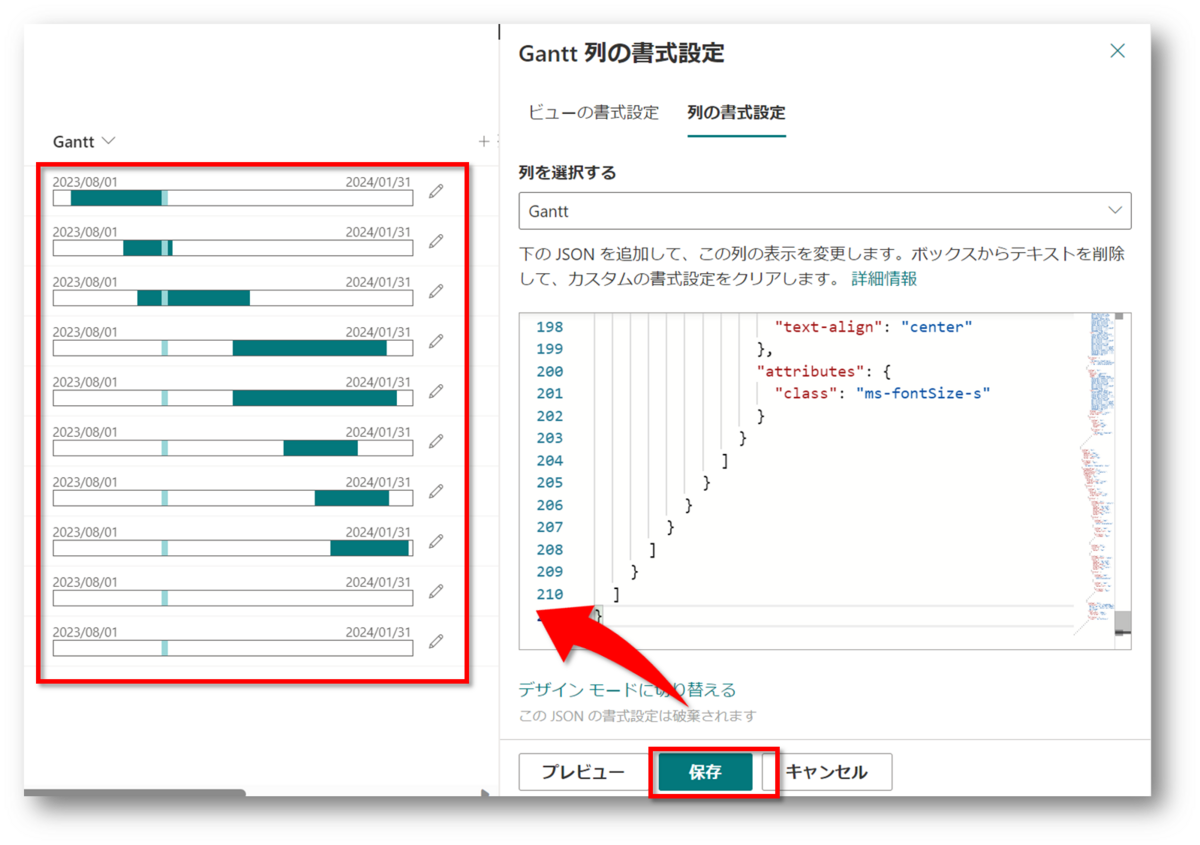
ガントチャートは列幅にあわせて大きさが変わるようになっています。下図のように、マウスで列幅を調整ください。
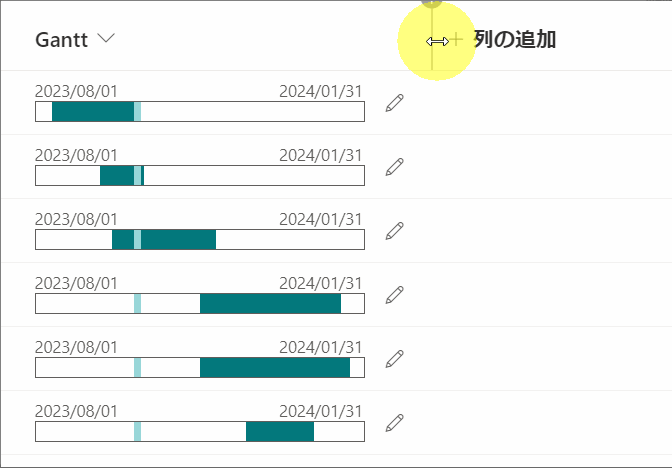
列幅調整後、ビューの変更情報(列幅を変更した情報)を保存ください。
