 Excelを使用して、SharePointのリストと接続する方法と、接続したExcelファイルから最新データを取得する方法をご紹介します。
Excelを使用して、SharePointのリストと接続する方法と、接続したExcelファイルから最新データを取得する方法をご紹介します。
SharePointのリストと接続したExcelファイルの作成
接続したいSharePointのリストを開き、[Excel にエクスポート] をクリックします。
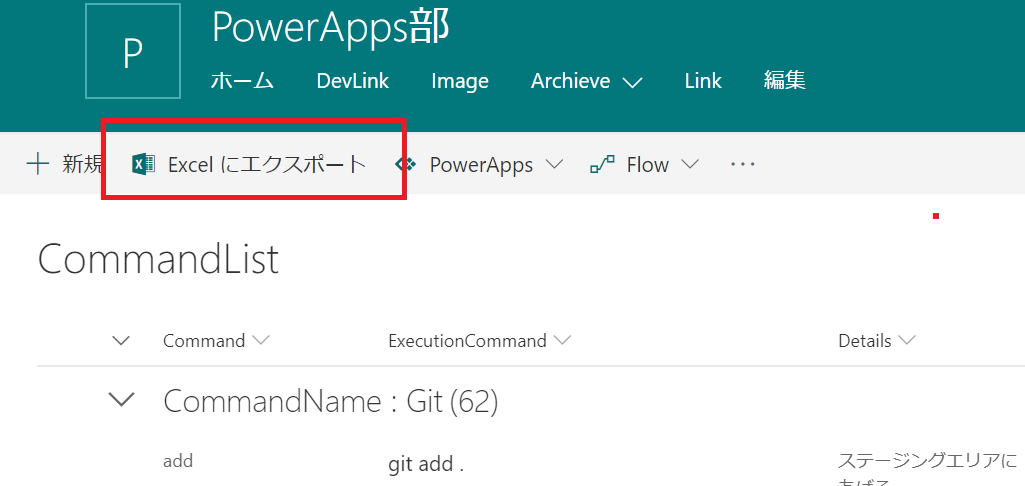
「query」ファイルが保存されるので、開きます。

「query」ファイルが開かれると、Excelが立ち上がり、以下のような警告画面が表示されるので、[有効にする] をクリックします。
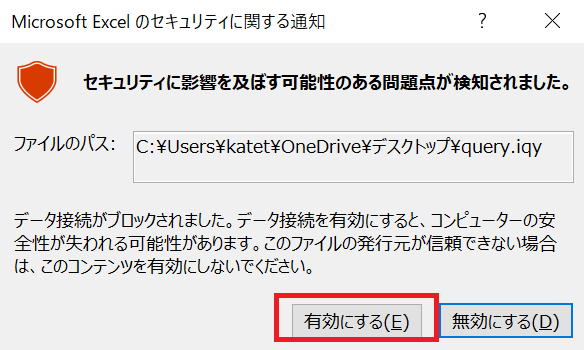
SharePointのリストデータが取得され、テーブルが作成されます。
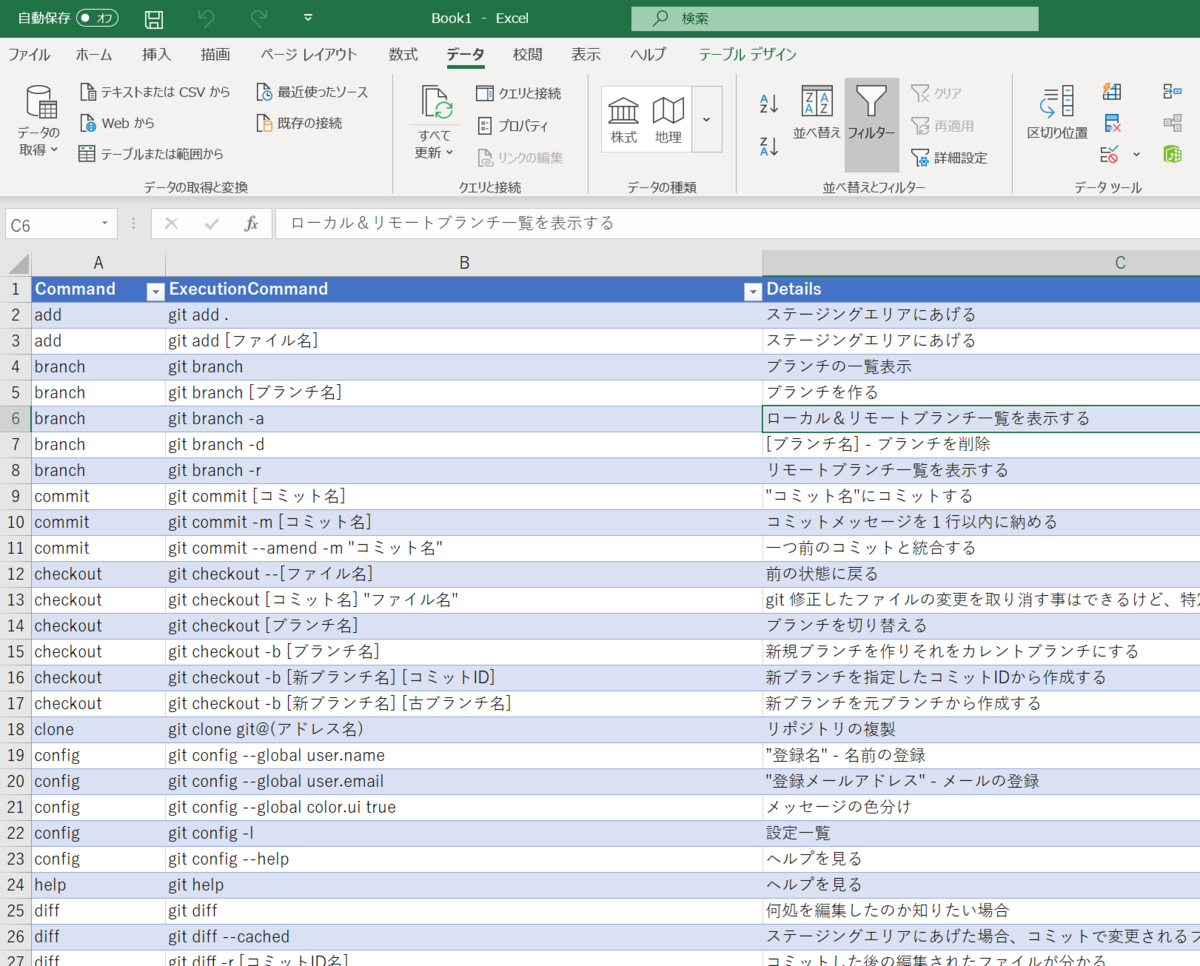
また、こちらのExcelファイルは、SharePointのリストデータへの接続が設定されています。
つまり、このExcelファイルからいつでもSharePointのリストデータを取得することが可能となっています。
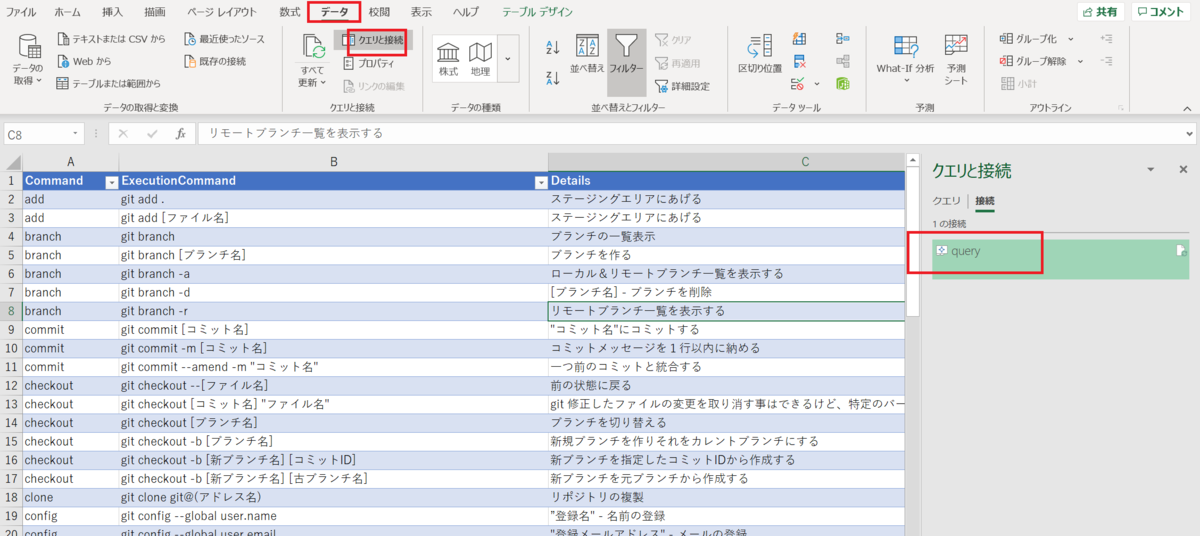
最新データを取得する
作成したExcelファイルから、SharePointの最新データを取得するには、リボンメニューから [データ] > [すべて更新] をクリックします。
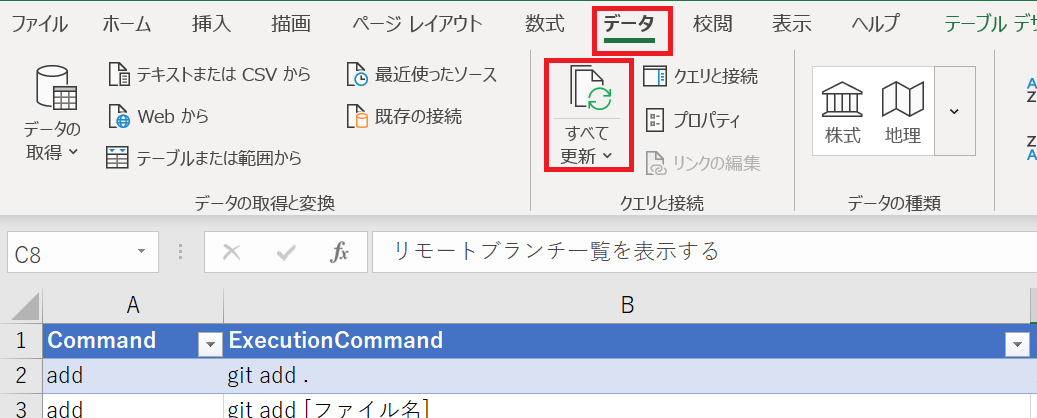
ファイルを開くたびに最新データを取得する
Excelファイルを開くたびに、最新データを取得することも可能です。
リボンメニューから [データ] > [クエリと接続] > [query] の順にクリックします。

「ファイルを開くときにデータを更新する」にチェックをつけ、[OK] をクリックします。

以上の設定で、ファイルを開くたびに最新データが取得されるようになります。

以上、SharePointのリストと接続方法と最新データを取得する方法でした。
Excelにデータをエクスポートする機能は前々から知っていたのですが、最新データを取得する方法を最近知ったため、記事にしてみました。
[すべて更新] ボタンってピボットのときしか使わないものだと思ってました(´・ω・`)