
「Microsoft Stream(Classic) の 廃止も予定されている
し、そろそろ移行に手をつけなくては!」と思い、差し当たり Steam(Classic)内の動画一覧を CSV 出力してみました。
CSV 出力する手順は、次のドキュメントにまとめられています。
learn.microsoft.com
以下、実際にCSV 出力を試してみたときのメモや手順を記載します。
- CSV 出力サンプル
- CSV 出力できるユーザー
- CSV 出力手順
- Microsoft Stream (Classic) 移行関連のリンク
- Microsoft Stream (Classic) 移行関連のツイート
CSV 出力サンプル
以下は、テスト用テナントで CSV 出力したサンプルです。
(テスト用テナントなので、データが少ないです😢)
VideoId,Name,State,Description,PublishedDate,LastViewDate,Size (in Bytes),Views,Likes,ContentType,PrivacyMode,Creator,Owners,ContainerId,ContainerName,ContainerType,ContainerEmailId "fda6cee5-97fe-4af7-a4c2-543456df4037","画面録画","Completed","","05/23/2020 23:31:27","04/05/2022 12:26:01","2723422","1","0","Generic","Organization","test@test.onmicrosoft.com","","8709c9e4-b776-41a0-9203-b7cbc560618a","Tetsuya Kawahara","User","test@test.onmicrosoft.com" "c1f63e54-ee7d-4aaa-b379-ef99a072f811","メディア5","Completed","","01/26/2020 08:17:46","","3387807","2","0","Generic","Private","tetsuya@test.onmicrosoft.com","Stream@test.onmicrosoft.com","984111f3-f1c7-41db-be47-ef20a32888ce","Stream","M365Group","Stream@test.onmicrosoft.com"
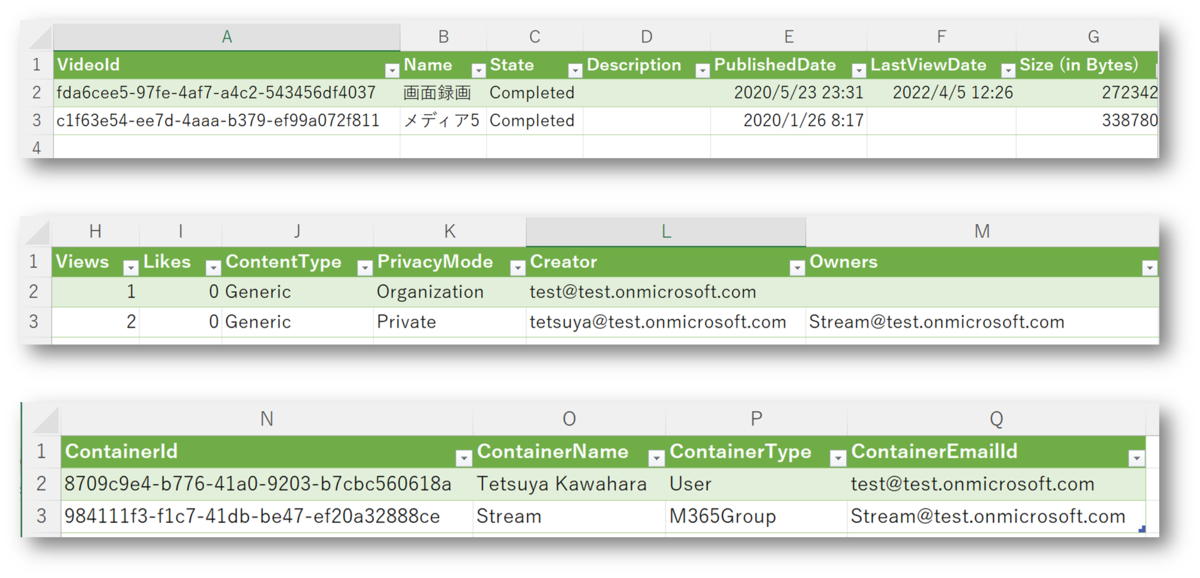
CSV 出力できるユーザー
CSV 出力は、Microsoft Stream(Classic) の管理者 のユーザーができます。

CSV 出力手順
CSV 出力する PowerShell スクリプトの取得
CSV 出力する PowerShell スクリプトは、Stream(クラシック)の管理センター からダウンロードすることができます。
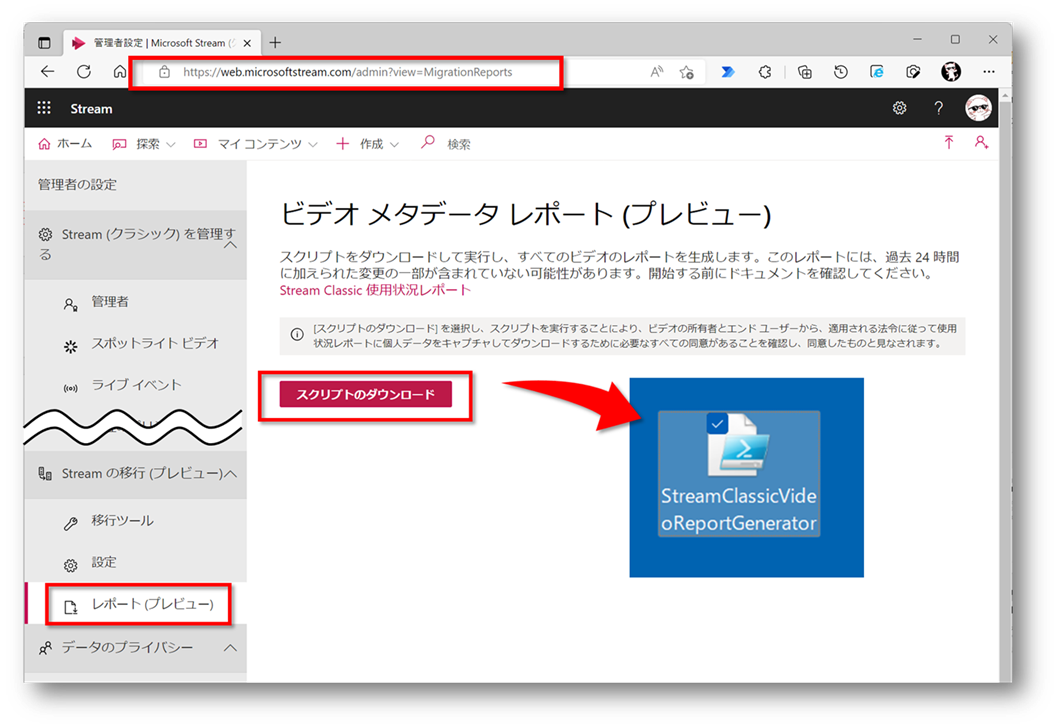
PowerShell スクリプト実行に必要な情報の収集
CSV 出力する PowerShell スクリプトを実行するには、次の情報が必要となります。
- AAD (Azure Active Directory) のテナント ID
- Stream のトークンを保存したテキストファイル(.txt)のパス
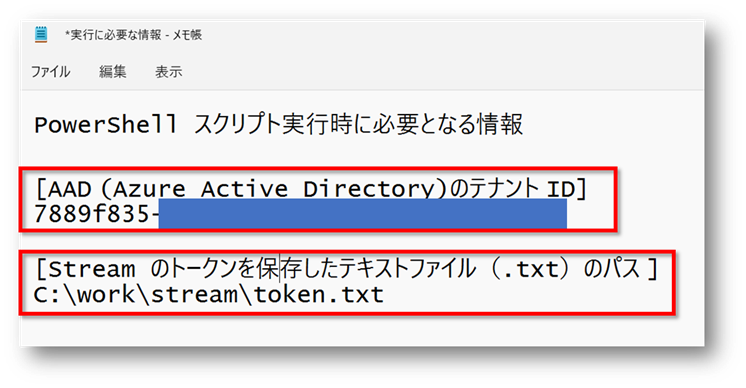
以下、それぞれの情報収集手順を記載します。
AAD (Azure Active Directory) のテナント ID
- Azure portal(https://portal.azure.com/) にアクセス
- [Azure Active Directory] をクリック
- [プロパティ] をクリック
- [テナント ID] をコピーし、後ほど PowerShell で利用できるようにメモする
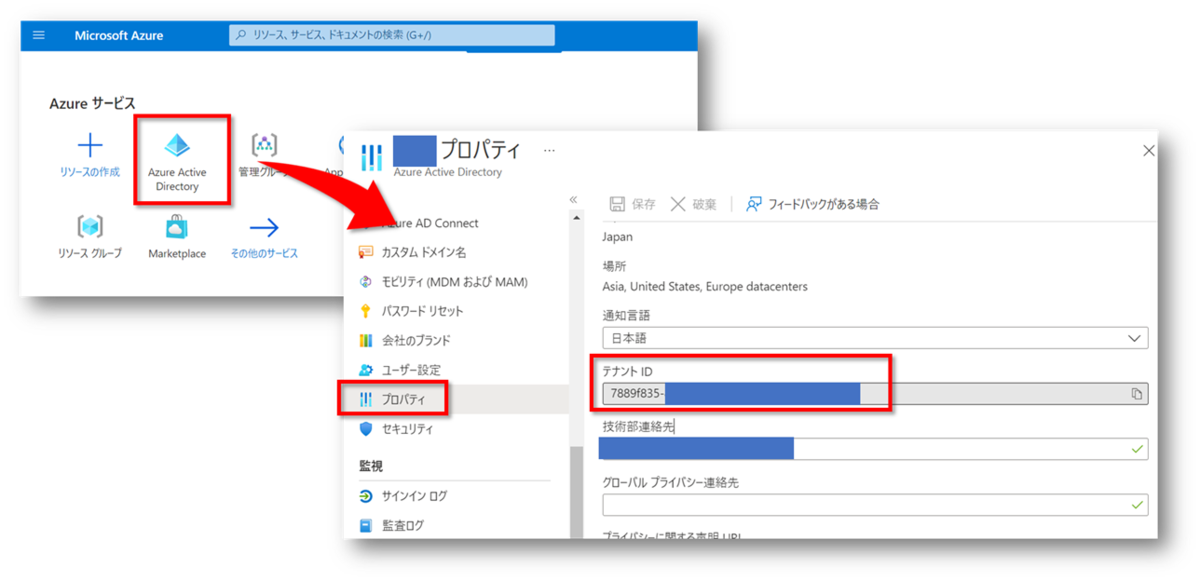

Stream のトークンを保存したテキストファイル(.txt)のパス
- ブラウザーを開く
- [F12] キーを押して開発者ツールを開く
- [ネットワーク] をクリック
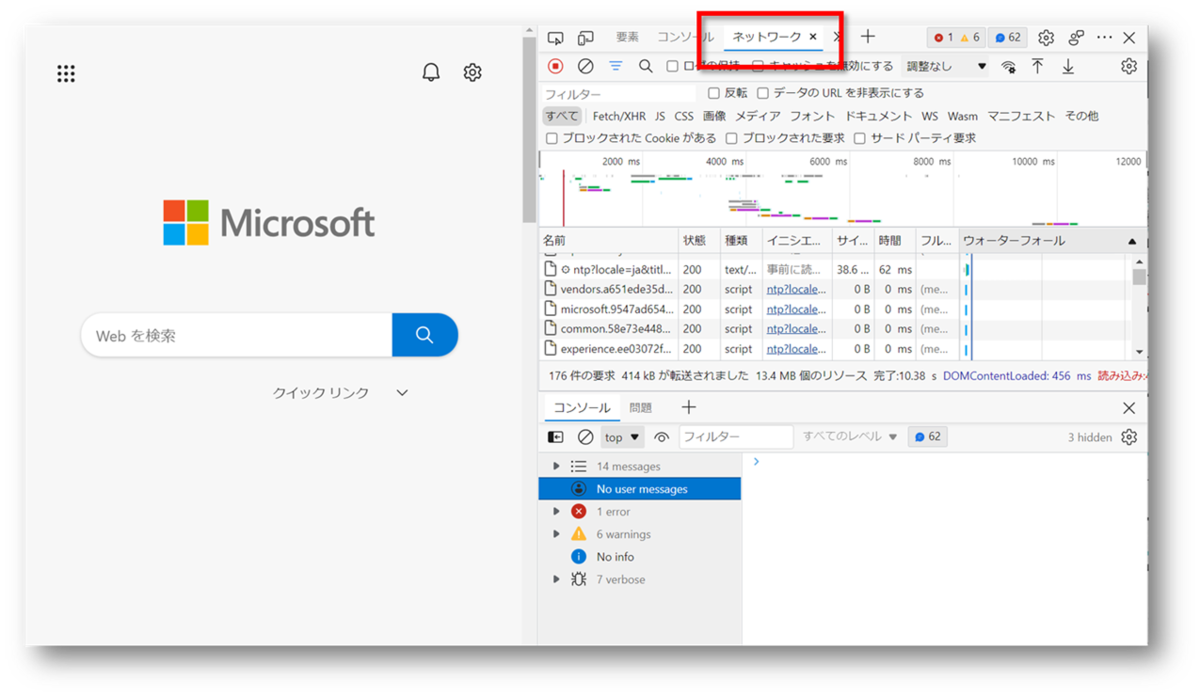
- Stream Portal(クラシック)(https://web.microsoftstream.com/) にアクセス
- "refreshtoken" でフィルター
- 要求の中から「要求方法 - GET」のものを探し、クリック
- 要求ヘッダーで authorization ヘッダーを探す
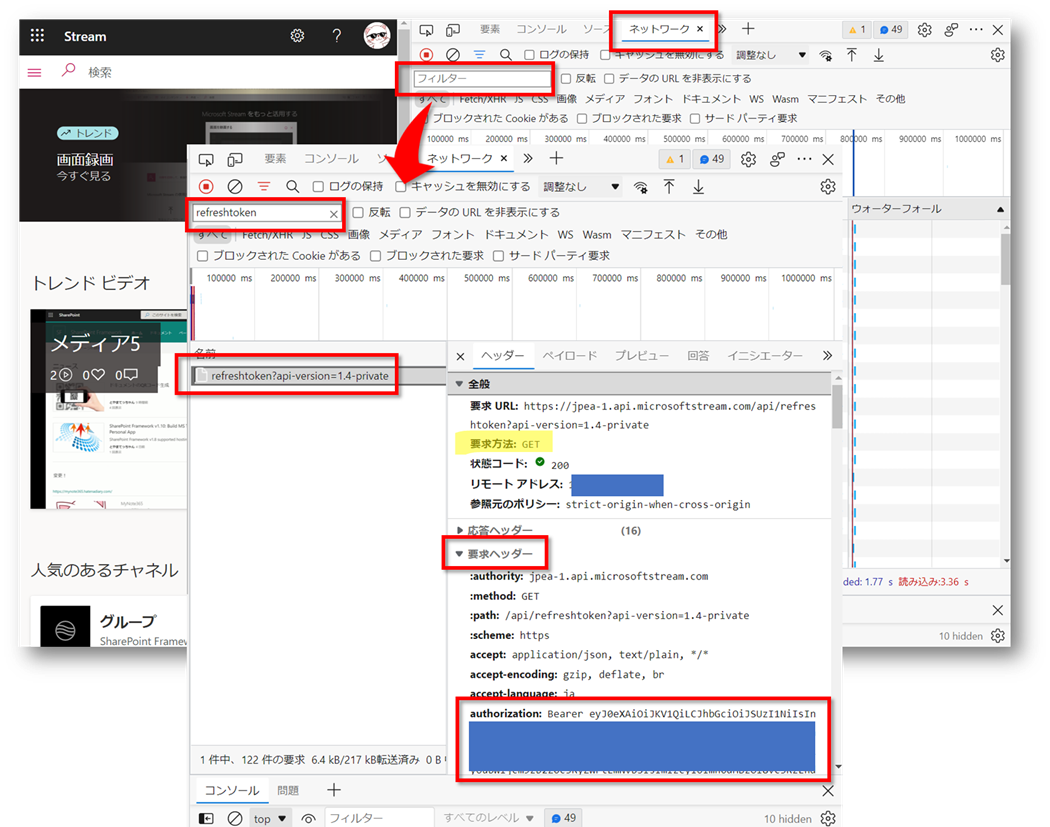
- authorization ヘッダーの上で右クリックし、値をコピー
- メモ帳等のテキストエディターに貼り付ける
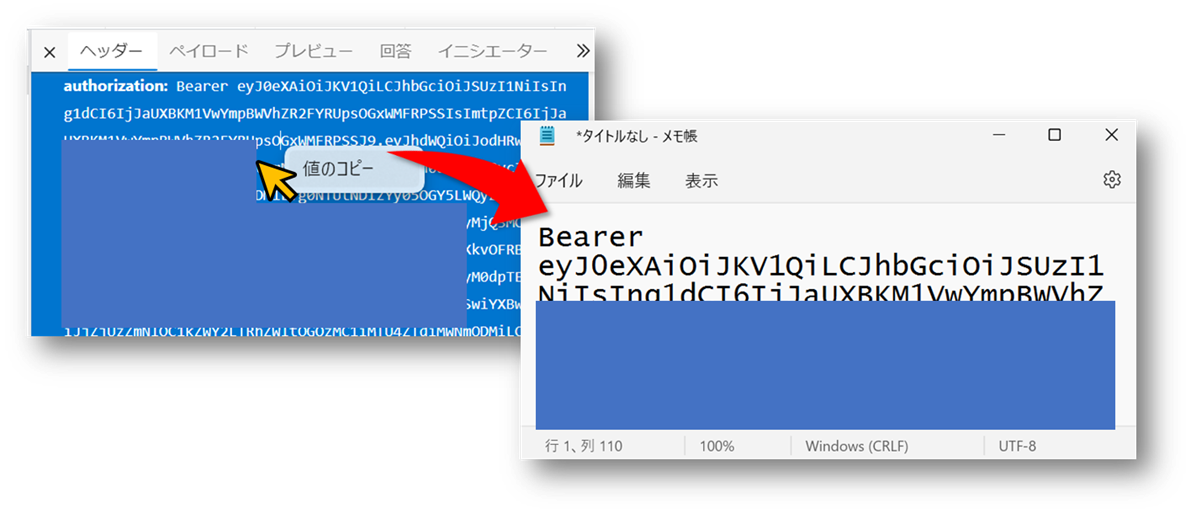
- 先頭の「Bearer 」を削除
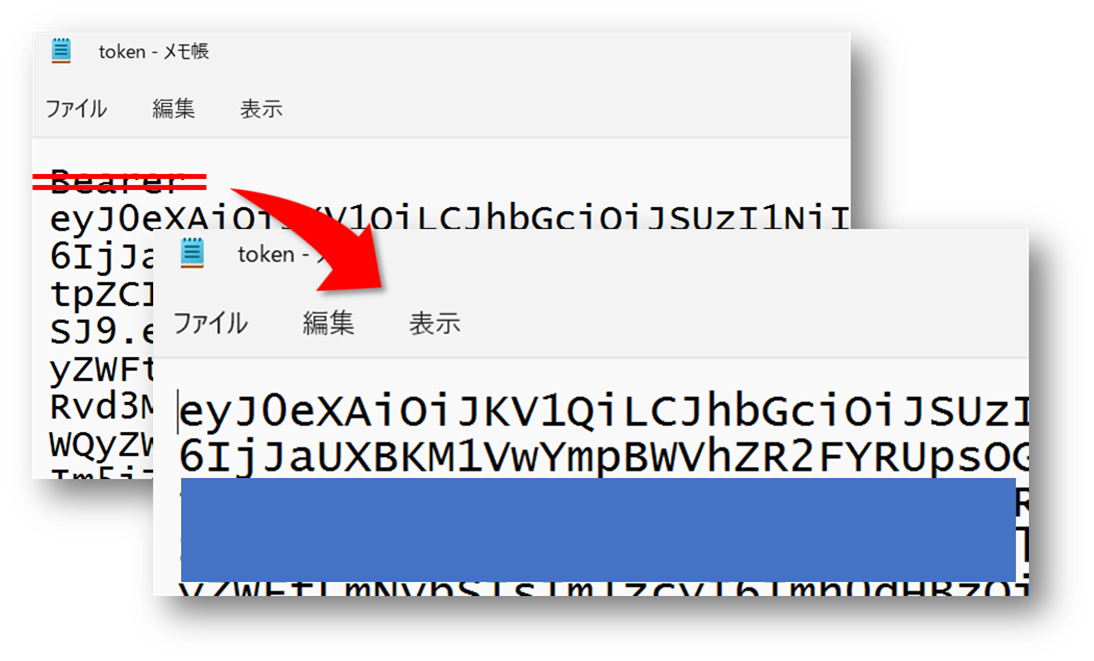
- テキストファイル(.txt)を任意の場所に保存する
- 保存したテキストファイル(.txt)のパスを、後ほど PowerShell で利用できるようにメモする
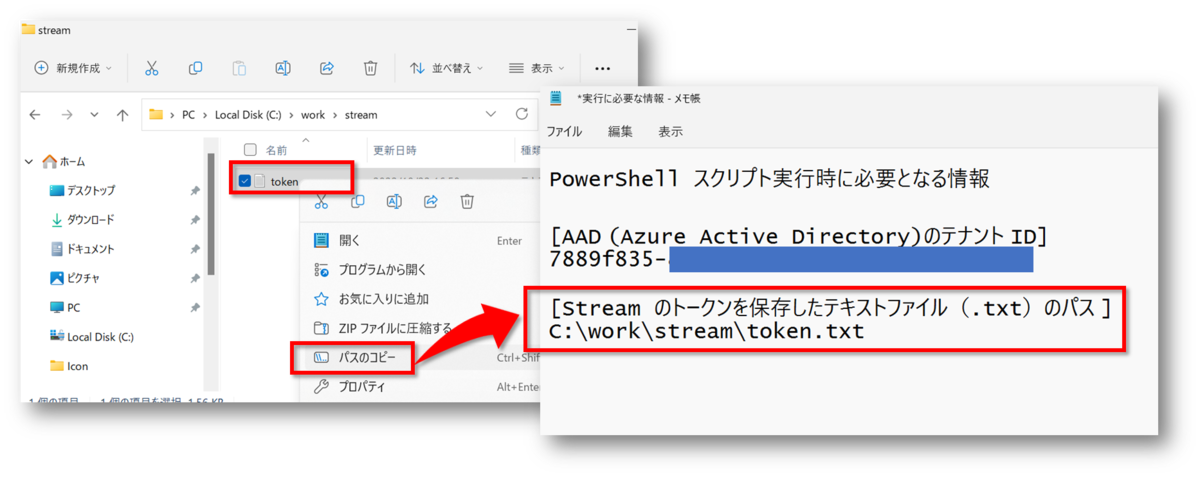
PowerShell の実行ポリシー確認・変更
ご利用の環境によっては、実行ポリシーによって、PowerShell スクリプトを実行できない場合がございます。詳細は次のドキュメントを参照ください。
参考までに私の環境のポリシー設定リストです。
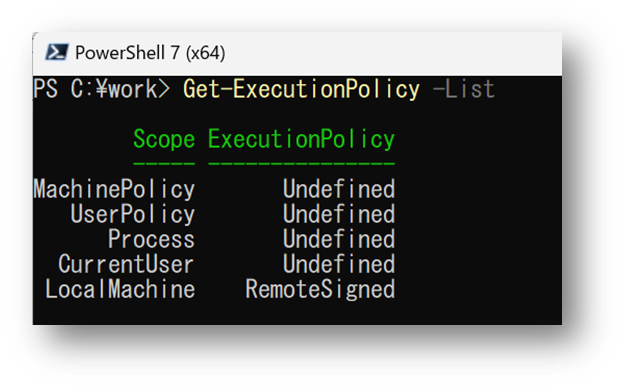
CSV 出力する PowerShell スクリプトの実行
PowerShell を開き、「ダウンロードした PowerShell スクリプトのパス」+引数を入力すると、引数「OutDir」に指定した場所に、「StreamClassicVideoReport」フォルダー、および動画情報が書き出された CSV ファイルが作成されます。
<<ダウンロードしたStreamClassicVideoReportGenerator.ps1のパス>> -InputFile "<<InputFile の値>>" -OutDir "<<OutDir の値>>" -AadTenantId "<<AadTenantId の値>>" -ResumeLastRun <<ResumeLastRun の値>> -PublishedDateLe "<<PublishedDateLe の値>>" -PublishedDateGe "<<PublishedDateGe の値>>" # サンプル 1 C:\work\stream\StreamClassicVideoReportGenerator.ps1 -InputFile "C:\work\stream\token.txt" -OutDir "C:\work\stream\output" -AadTenantId "7889f835-1234-567a-91b0-12cd3e456f78" -ResumeLastRun false # サンプル 2 C:\work\stream\StreamClassicVideoReportGenerator.ps1 -InputFile "C:\work\stream\token.txt" -OutDir "C:\work\stream\output" -AadTenantId "7889f835-1234-567a-91b0-12cd3e456f78" -ResumeLastRun false -PublishedDateLe "2022-12-31" -PublishedDateGe "2018-01-01"
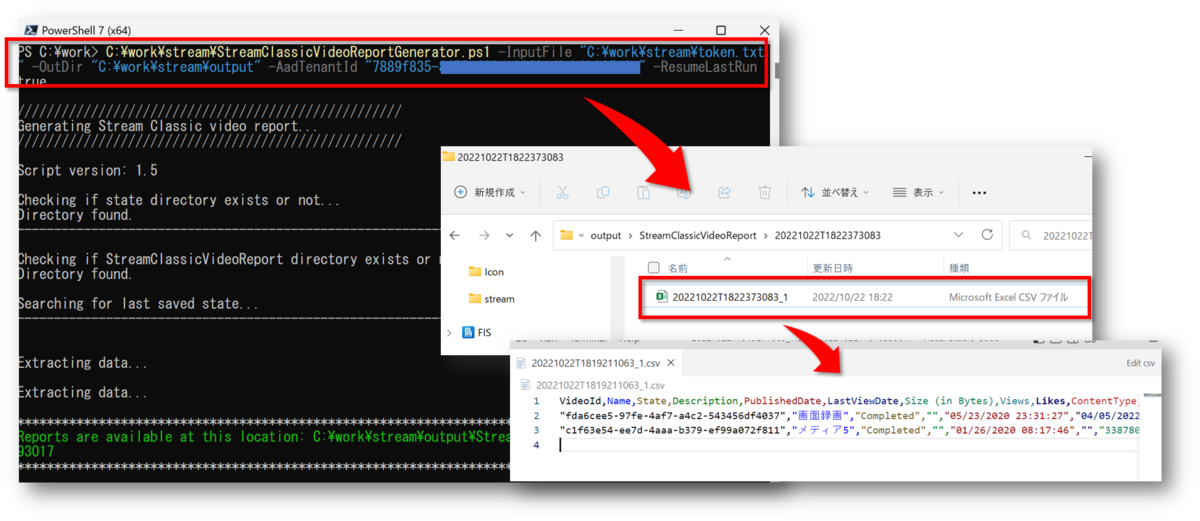
引数には次の値を設定します。
| 引数 | 必須/任意 | 説明 | 設定例 |
|---|---|---|---|
| InputFile | 必須 | Stream のトークンを保存したテキストファイル(.txt)のパスを設定する。 | C:\work\stream\token.txt |
| OutDir | 必須 | 動画情報を書き出した CSV ファイルの出力先を設定する。 | C:\work\stream\output |
| AadTenantId | 必須 | AAD (Azure Active Directory)のテナント IDを設定する。 | 7889f835-1234-567a-91b0-12cd3e456f78 |
| ResumeLastRun | 任意 | 実行を最後の実行から再開するか、すべての動画を最初から再び取得し始めるかを制御するためのフラグ。 最後の実行から再開する場合は true 、すべての動画を最初から再び取得する場合は false を設定する。既定値は true。 |
true |
| PublishedDateLe | 任意 | 日付を設定すると、公開日が入力した日付以前の動画が出力される。 | 2022-12-31 |
| PublishedDateGe | 任意 | 日付を設定すると、公開日が入力した日付以降の動画が出力される。 | 2020-01-01 |
実行は何度も可能で、実行するたびに「StreamClassicVideoReport」フォルダーの下にフォルダーが作成されます。
(※ResumeLastRun を true に設定した同じコマンドを 2 回実行すると、データが取得されないので注意が必要!)
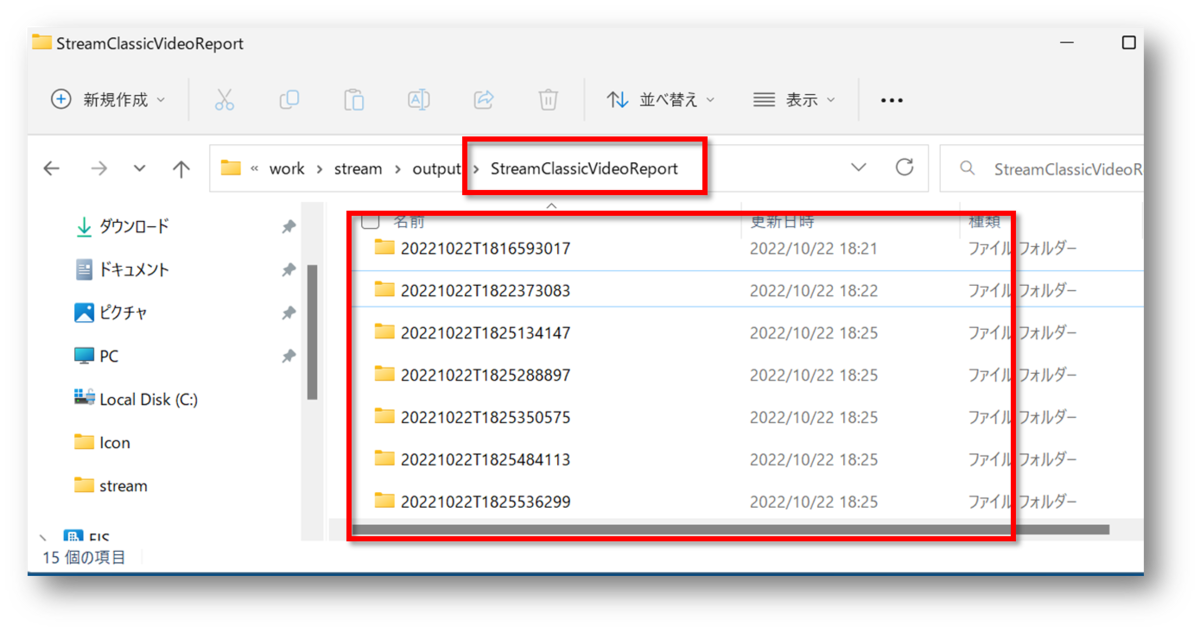
以上、Microsoft Stream (Classic) の動画一覧を CSV 出力してみたときのメモ、および手順でした。
Microsoft Stream (Classic) 移行関連のリンク
Microsoft Stream (Classic) 移行関連のツイート
I could display a custom message on the Microsoft Stream (Classic)🤯
— てっちゃん (Tetsuya Kawahara) (@techan_k) 2022年10月22日
📕 Stream (Classic) migration settingshttps://t.co/JirrlxSKfi#MicrosoftStream #Stream pic.twitter.com/HKrOOdZdtc
📕 Restrict employees who can create content in Microsoft Stream (Classic)https://t.co/4NFgoMrf0g#MicrosoftStream #Stream pic.twitter.com/QBnDlmIrdy
— てっちゃん (Tetsuya Kawahara) (@techan_k) 2022年10月22日
I was able to migrate Microsoft Stream (Classic) videos using the migration tool!
— てっちゃん (Tetsuya Kawahara) (@techan_k) 2022年10月23日
📕 Migration Overview - Stream (Classic) to Stream (on SharePoint)https://t.co/Ody4v42IQ6#MicrosoftStream #Stream #SharePoint #OneDrive pic.twitter.com/xgy17zkSD1
I was able to migrate the videos by simply scanning them with the migration tool and deciding where to migrate them to. It was easy!
— てっちゃん (Tetsuya Kawahara) (@techan_k) 2022年10月23日
📕 Stream (Classic) to Stream (on SharePoint) migration toolhttps://t.co/yNjmWgxVsV
📕 Step-by Step guide to run the toolhttps://t.co/HqonwPR84v pic.twitter.com/0z7cJBkT2X
Adoption and Migration strategies👇
— てっちゃん (Tetsuya Kawahara) (@techan_k) 2022年10月23日
📕 Adoption strategies moving from Stream (Classic) to Stream (on SharePoint)https://t.co/g7EwTuPjKZ
📕 Migration strategies for moving from Stream (Classic) to Stream (on SharePoint)https://t.co/bnIqnp9tB6#Stream #SharePoint #OneDrive
About Containers.
— てっちゃん (Tetsuya Kawahara) (@techan_k) 2022年10月23日
📕 Stream (Classic) to Stream (on SharePoint) migration tool - Containers & default destinationhttps://t.co/TFfM5xrdcn#MicrosoftStream #Stream #SharePoint #OneDrive pic.twitter.com/SbdEEFoZZN