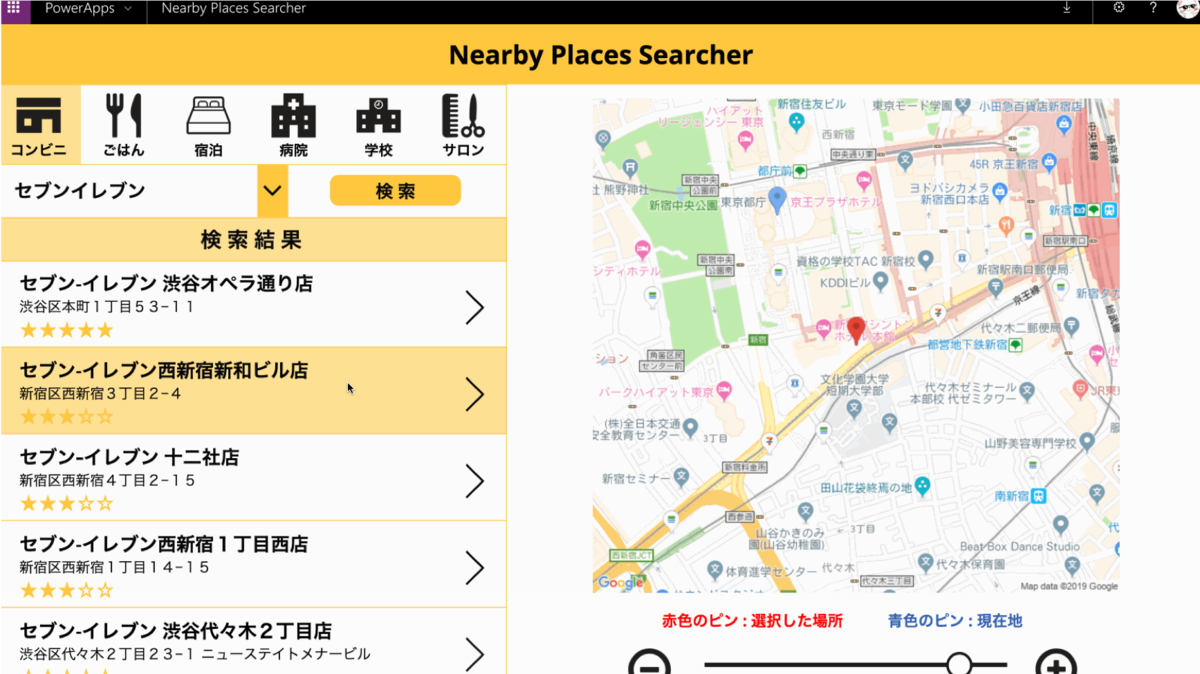 PowerApps で開発した、周辺のお店・病院等を検索してくれる「Nearby Places Seacher」の作成方法をご紹介します。
PowerApps で開発した、周辺のお店・病院等を検索してくれる「Nearby Places Seacher」の作成方法をご紹介します。
今回は、SharePoint で作成したマスターリストの表示方法について記載します。
データソースの追加
「作成手順その②:SharePoint のリストでマスターを作成」で作成した、SharePointのリストデータを取得するために、データソースの追加をします。
PowerApps 編集画面の左上の [ビュー] ボタンをクリックし、[データソース] → [データソースの追加] の順にクリックします。

[SharePoint] をクリックします。

マスターリストを作成したSharePoint のサイトを選択します。
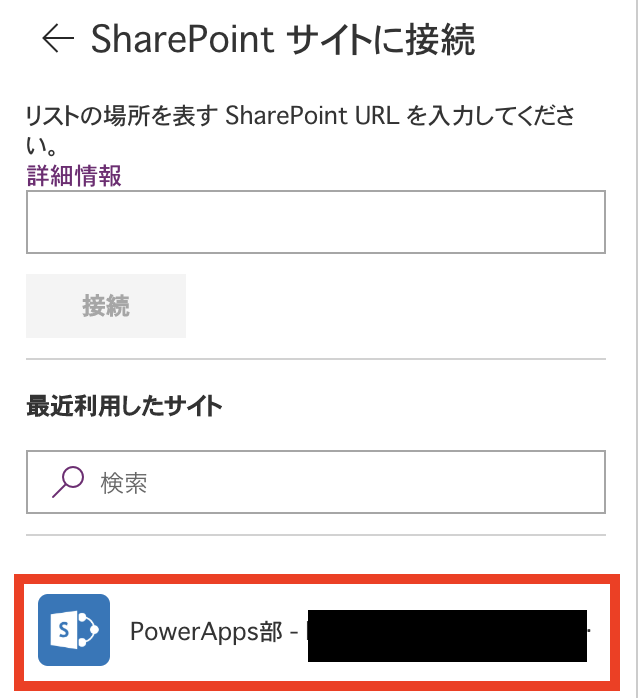
「ShopCategoryMaster」と「ShopKeywordMaster」をチェックし、[接続] ボタンをクリックします。
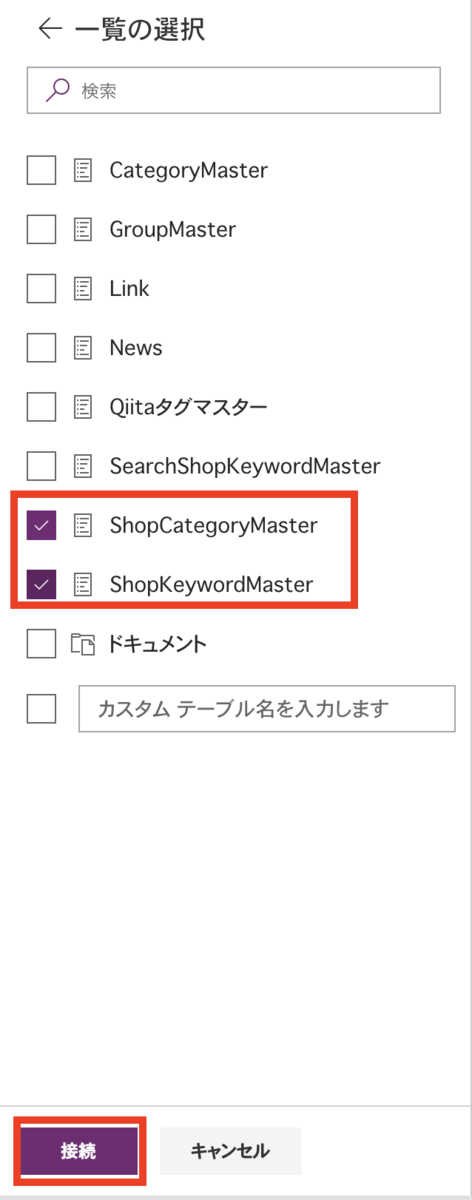
データソースの追加手順は以上です。
場所の分類の選択肢を表示
ShopCategoryMaster
画面左上の場所の分類を表示する方法です。
PowerApps 編集画面の左上の [挿入] ボタンをクリックし、[ギャラリー] → [横] の順にクリックします。
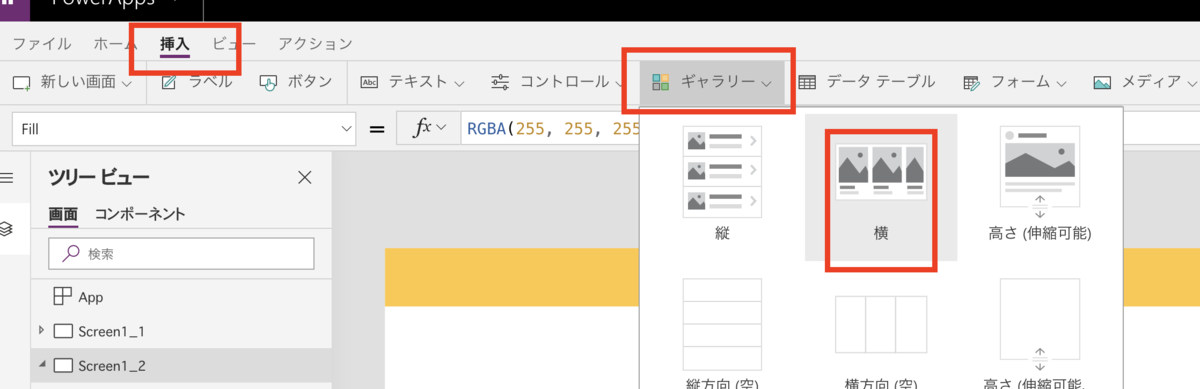
データソースを [ShopCategoryMaster] にします。
データソース後、フィールドを画像のように設定します。
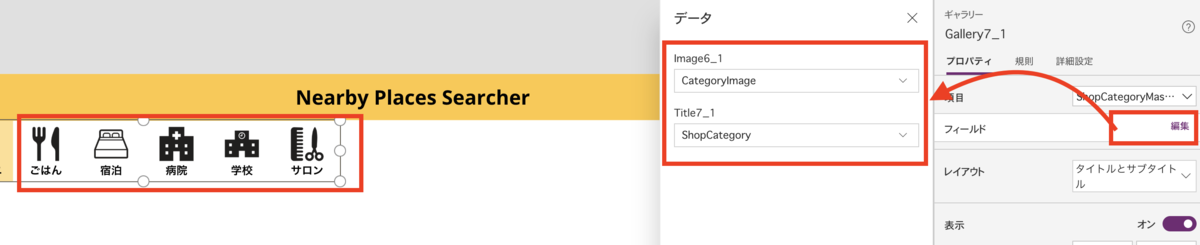
選択した値をわかりやすくするために、ギャラリーコントロールのプロパティ「TemplateFill」に以下の数式を入力します。
If( Title = galCategory.Selected.Title , RGBA(255, 200, 61, 1) , RGBA(255,255,255,1))
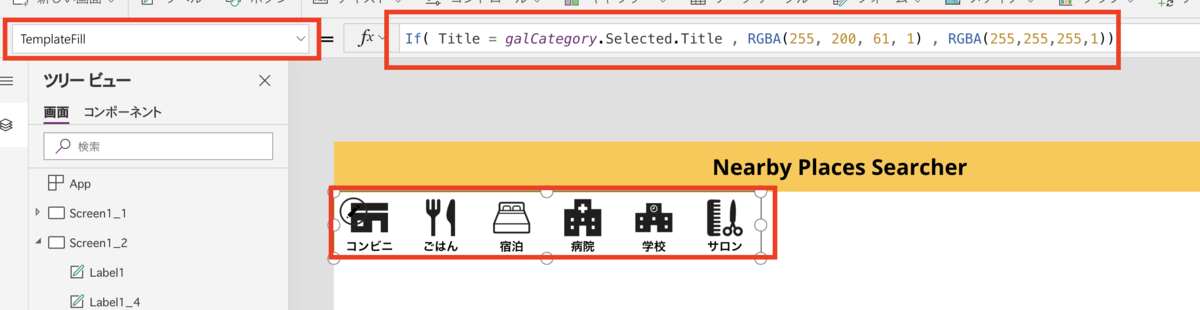
ShopKeywordMaster
続いて、ドロップダウンの追加です。
画面左上の [挿入] をクリックし、[コントロール] → [ドロップダウン] の順に追加します。
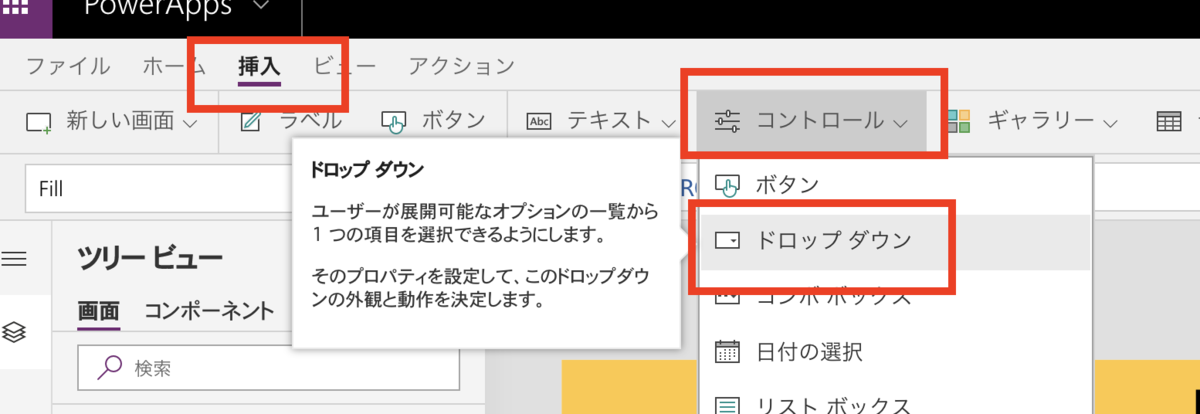
追加したドロップダウンの「Items」プロパティに以下の数式を入力します。
Filter(
ShopKeywordMaster,
ShopCategory.Value = galCategory.Selected.ShopCategory
)
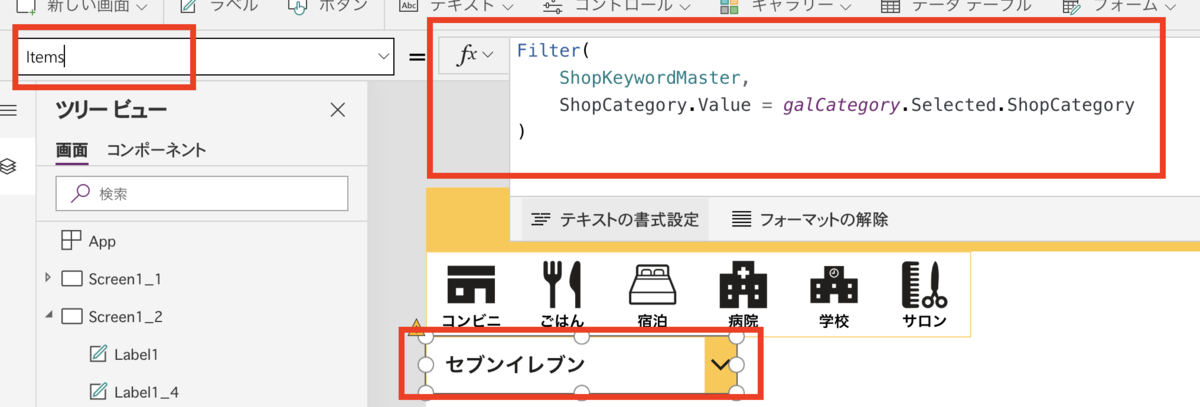
Filter 関数を利用しているので、ShopCategoryで選んだ値のみドロップダウンで表示されるようになっています。

SharePoint で作成したマスターリストの表示する方法は以上です。
余談
大雑把に作ったため、「shop」だったり「place」だったり入り混じってしまっています。
同じ意味だと捉えてください。大目に見てください(;ω;)