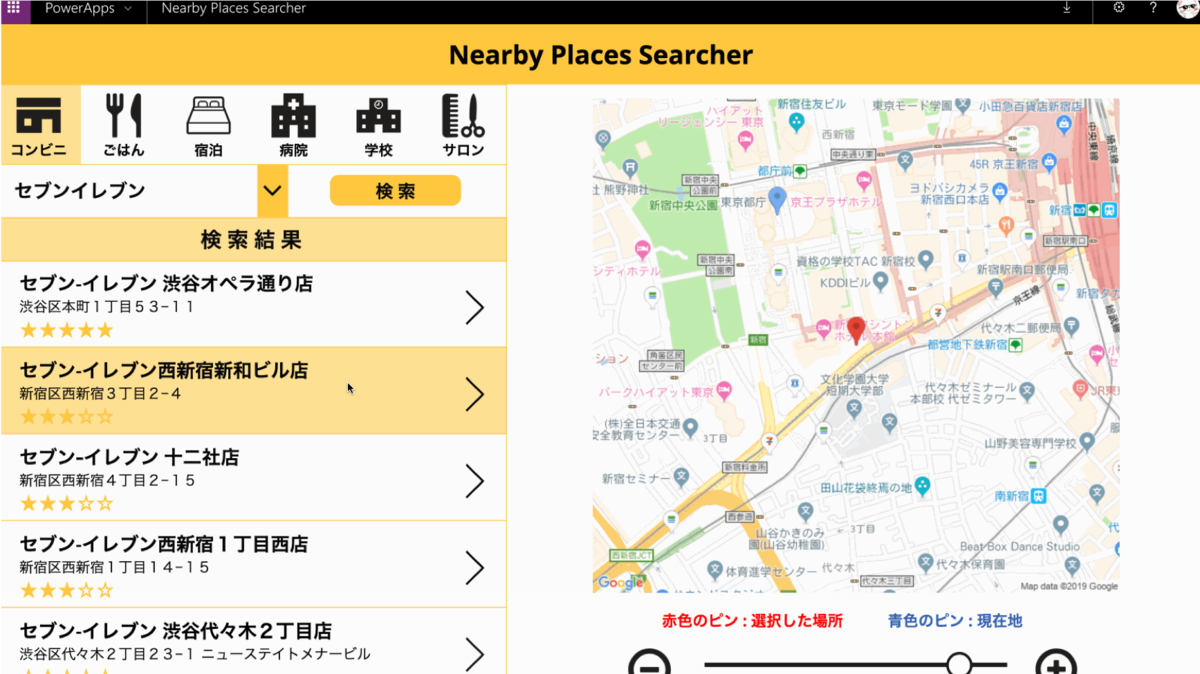 PowerApps で開発した、周辺のお店・病院等を検索してくれる「Nearby Places Seacher」の作成方法をご紹介します。
PowerApps で開発した、周辺のお店・病院等を検索してくれる「Nearby Places Seacher」の作成方法をご紹介します。
「Nearby Places Seacher」では、Google Maps API を利用しています。 今回は、そのGoogle Maps API を利用するために必要なGoogle Maps APIキー の取得方法をご紹介します。
Google Maps API を使用している箇所
「Nearby Places Seacher」では、2箇所Google Maps API を利用しています。
1.現在地の周辺情報を検索 (Places API)
[検索] ボタンを押したときに、現在地の緯度、経度をもとに、周辺情報を検索するようにしています。

2.地図の取得(Maps Static API)
画面左側の検索結果欄で選択した場所の緯度、経度の情報をもとに、地図を取得しています。
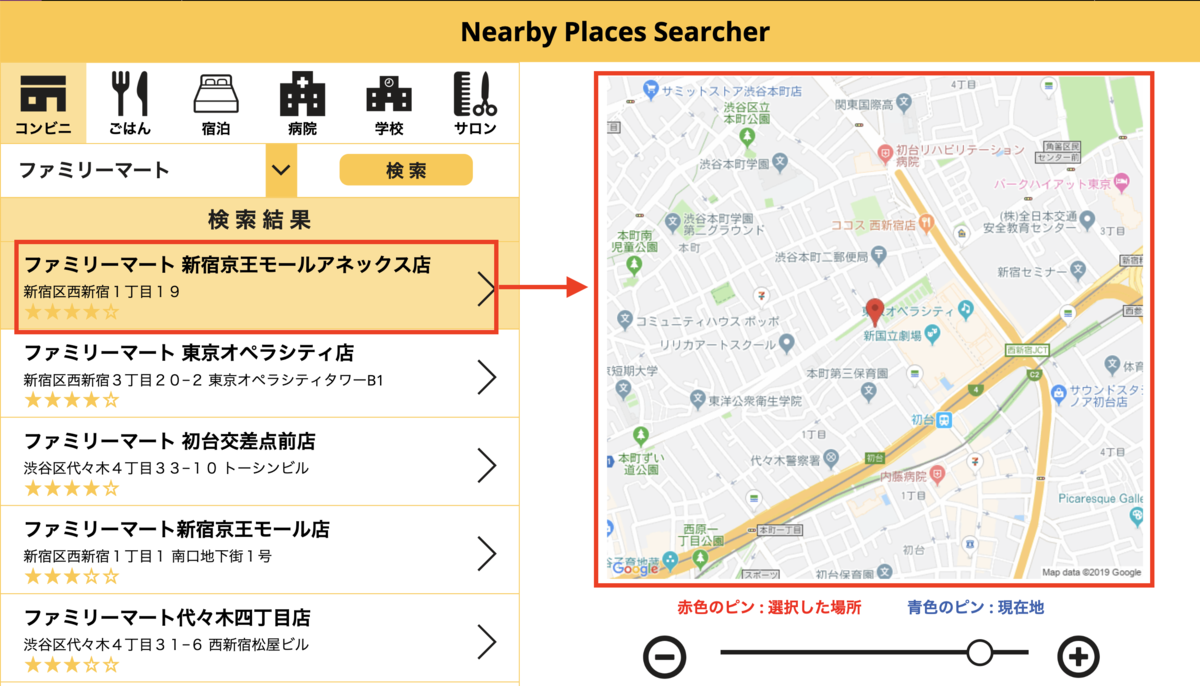
Google Maps API Key 取得手順1:Google アカウントの作成
以下のサイトから、Google アカウントを作成してください。
Google アカウントの作成
すでに作成済みの方は、この手順は不要です。
Google Maps API Key 取得手順2:Google Cloud Platform アクセス
以下のサイトにアクセスします。
[コンソールに移動] をクリックします。 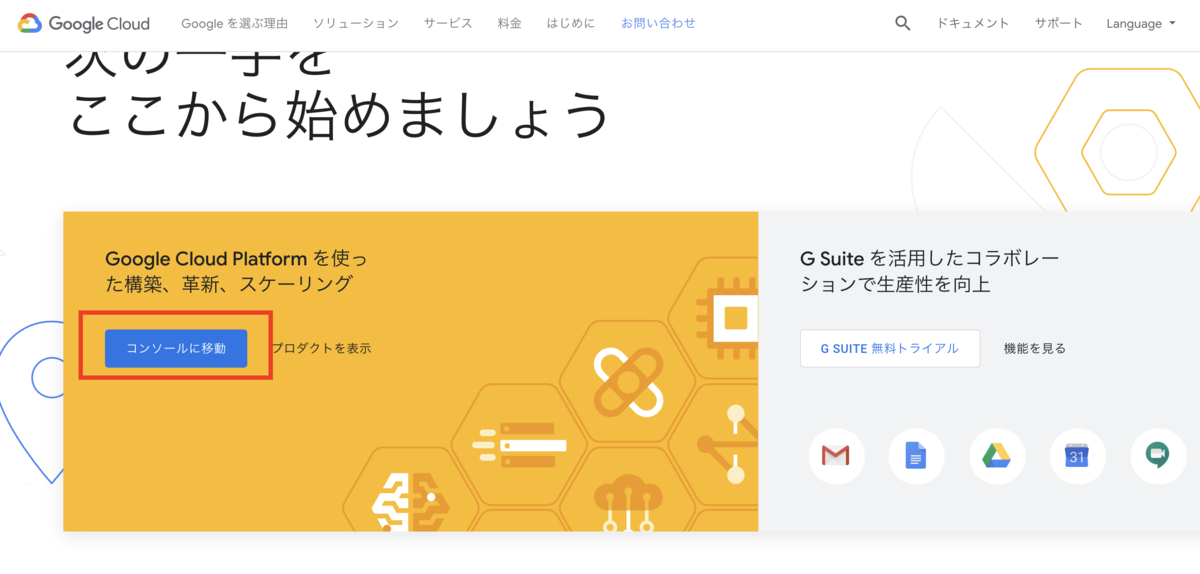
Google Maps API Key 取得手順3:プロジェクトの作成
続いてプロジェクトを作成していきます。
画面上部の [プロジェクトを作成] をクリックします。
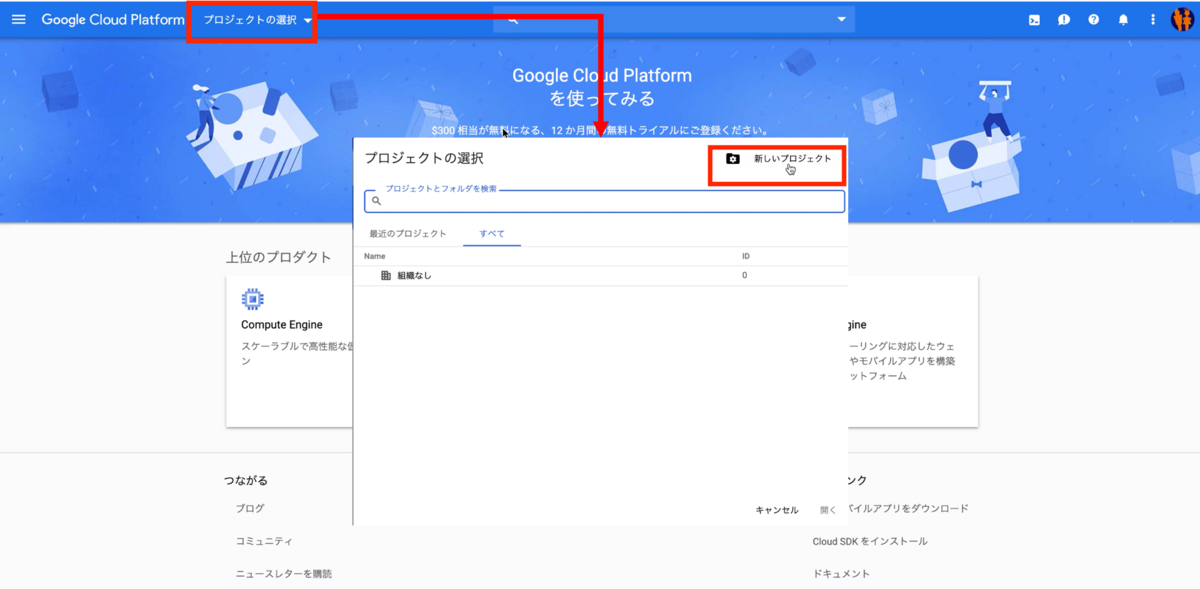
「プロジェクト名」を入力後、[作成] ボタンをクリックします。
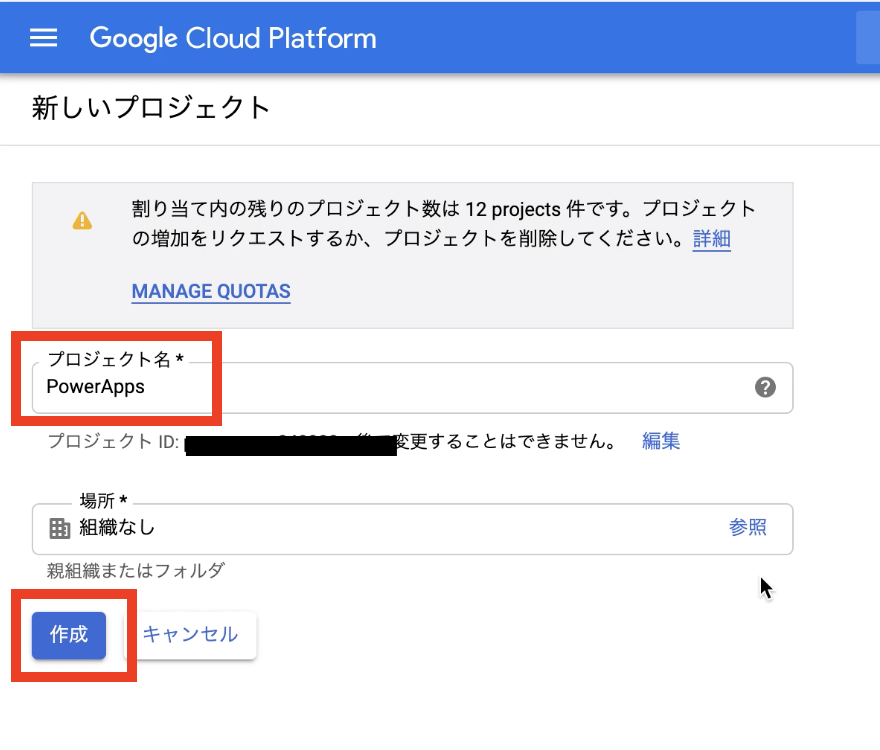
[作成] ボタンを押すと、ホーム画面が表示されます。
プロジェクトの作成が完了すると、右上の通知欄に完成のお知らせが表示されます。
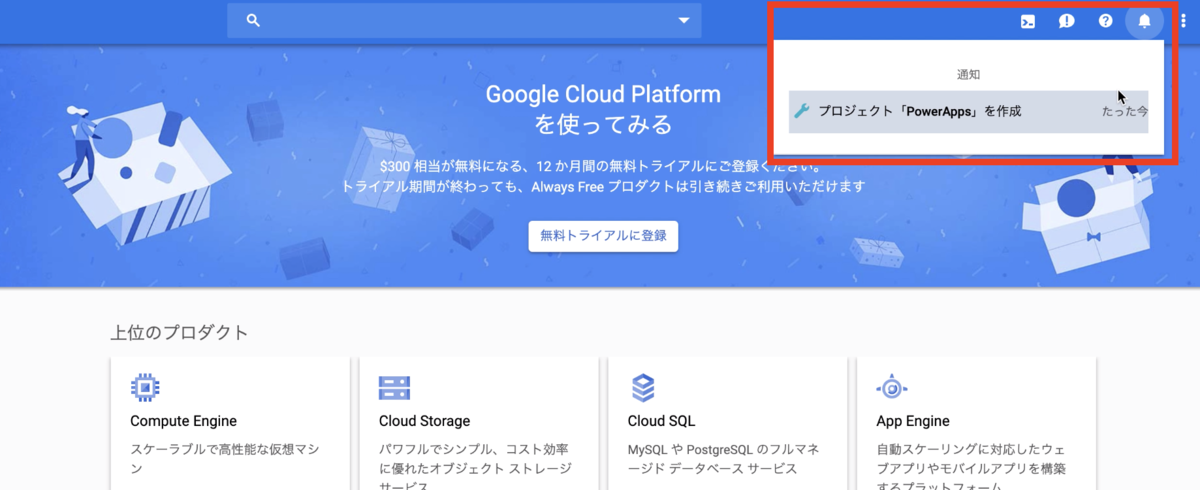
Google Maps API Key 取得手順4:プロジェクトの選択
画面上部の [プロジェクトの選択] をクリックし、作成したプロジェクトを選択します。
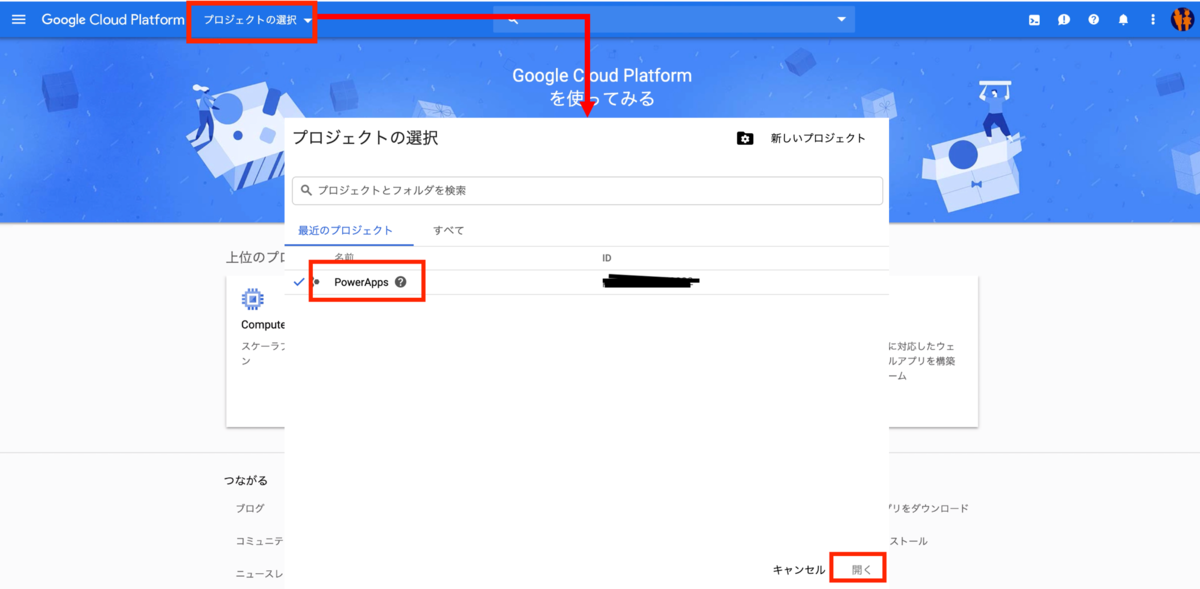
Google Maps API Key 取得手順5:APIの有効化
続いて使用するAPIを有効化していきます。
Nearby Places Searcherでは、「Places API(緯度、経度、検索キーワードから周辺情報を取得するAPIを)」「Maps Static API(地図を取得するAPI)」を有効化します。
ホームのナビゲーションメニューから API と サービス] → [ライブラリ] の順にクリックします。
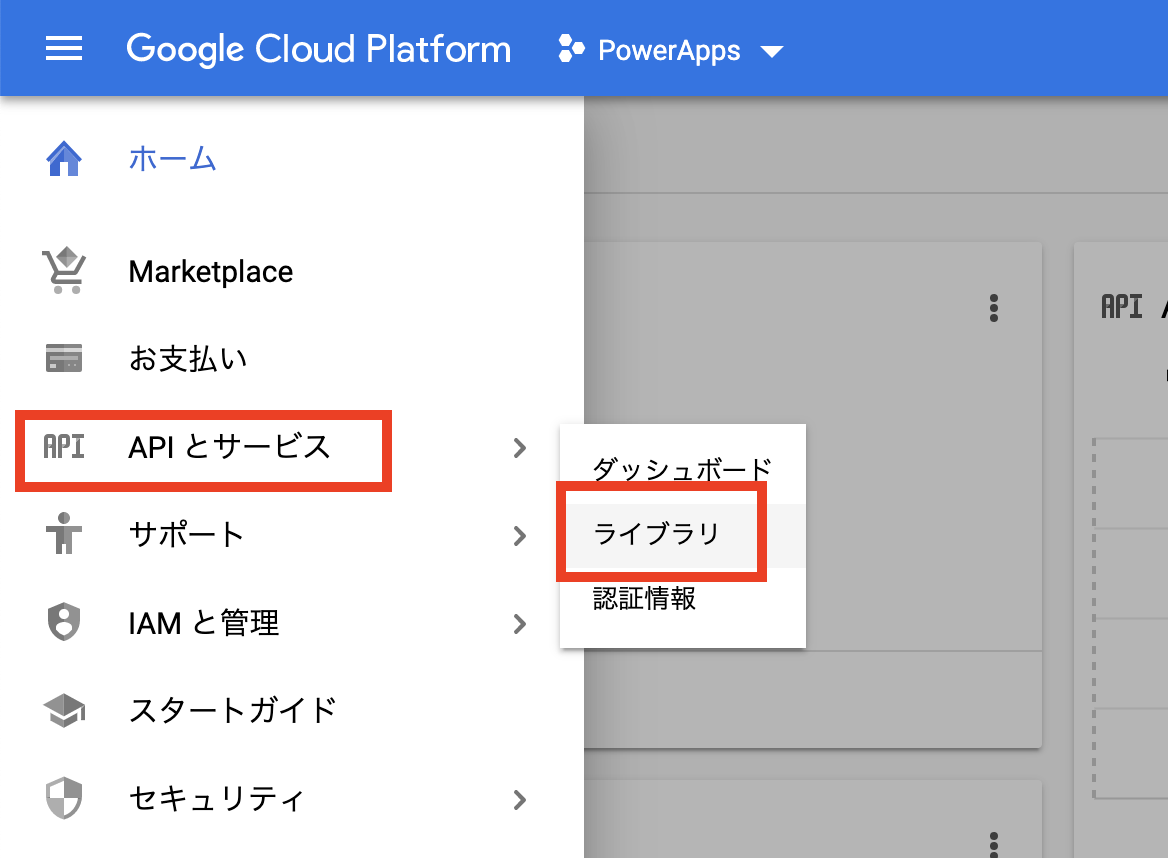
検索欄に「Place API」と入力し、「Place API」をクリックします。
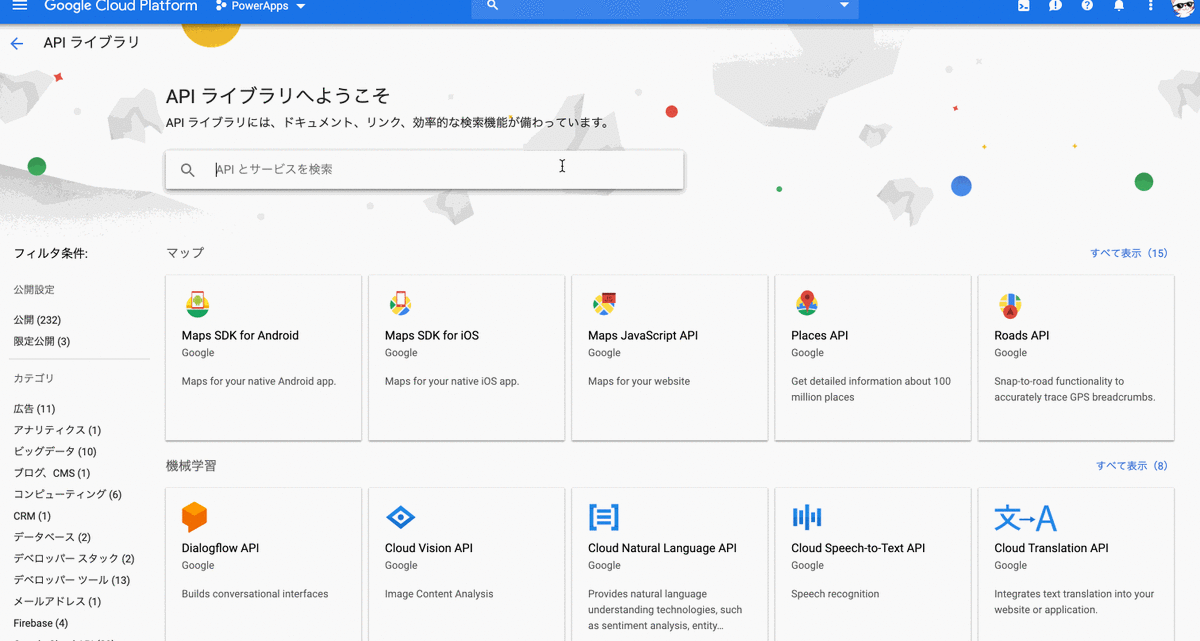
[有効化] ボタンをクリックします。
同様の手順を実施し、「Maps Static API」を有効化します。
Google Maps API Key 取得手順6:APIキーの取得
ホームのナビゲーションメニューから [API と サービス] → [ダッシュボード] の順にクリックします。
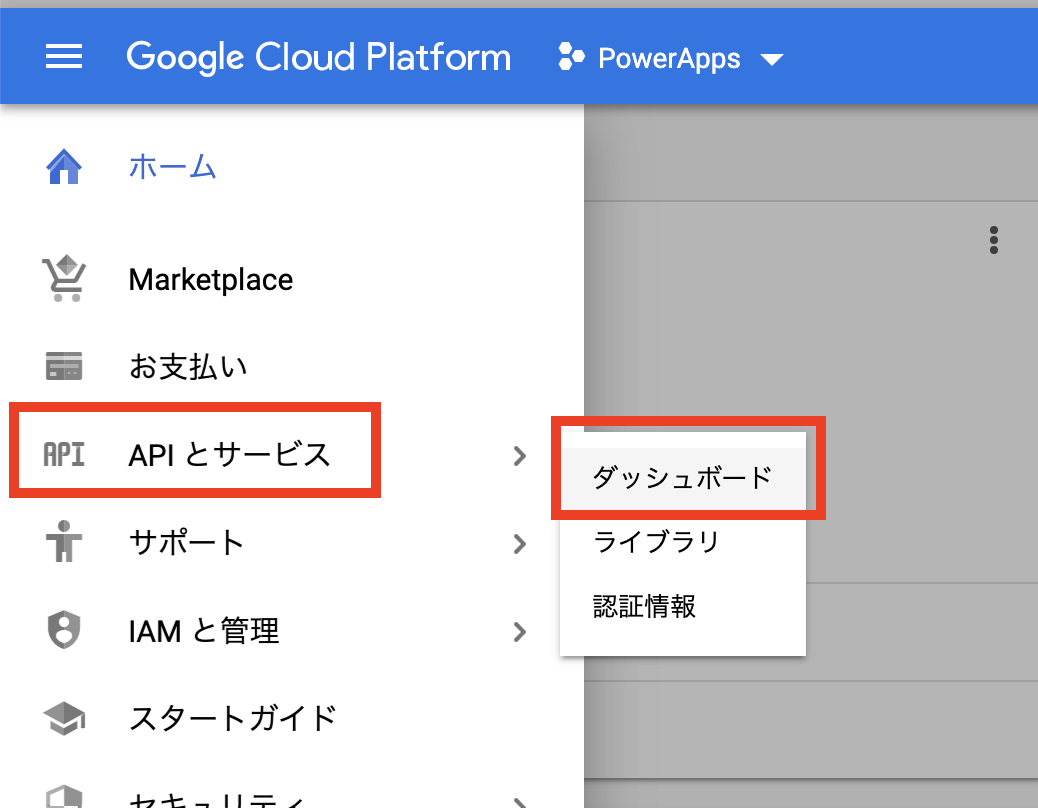
ナビゲーションメニューの [認証情報] をクリックします。
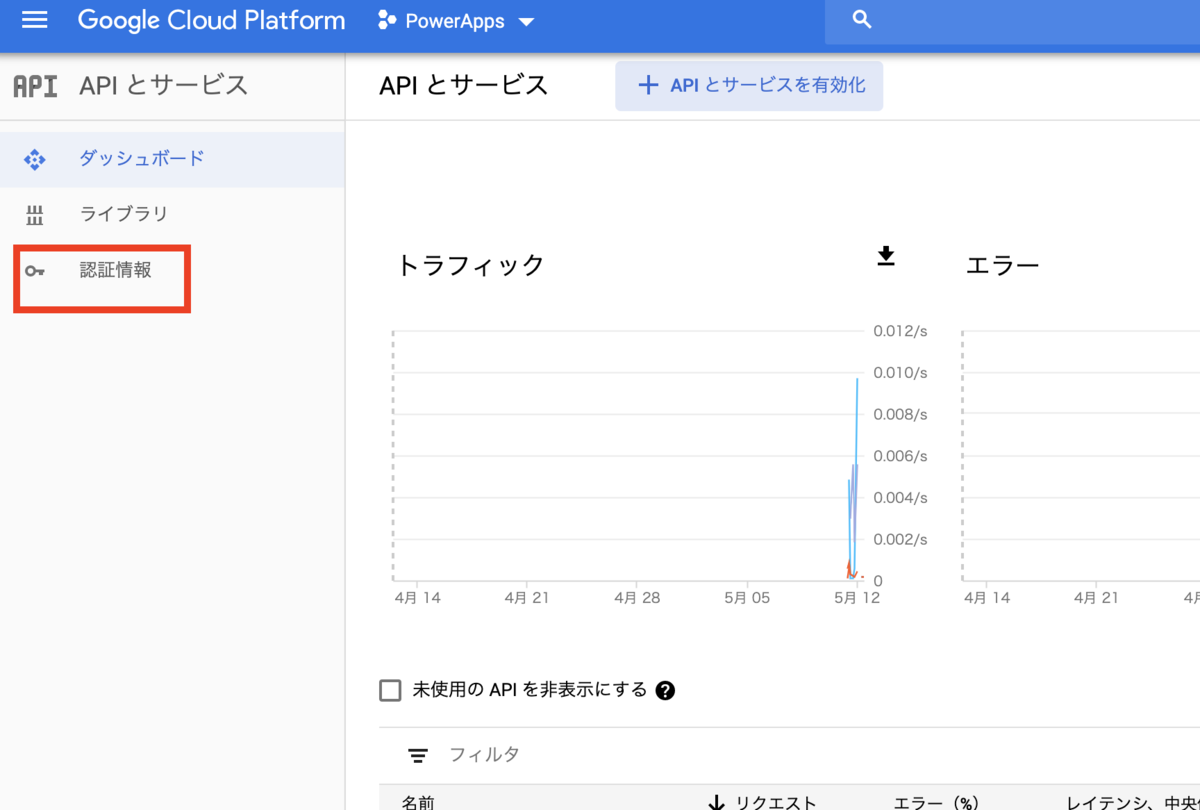
[認証情報を作成] ボタンをクリックし、「APIキー」をクリックします。
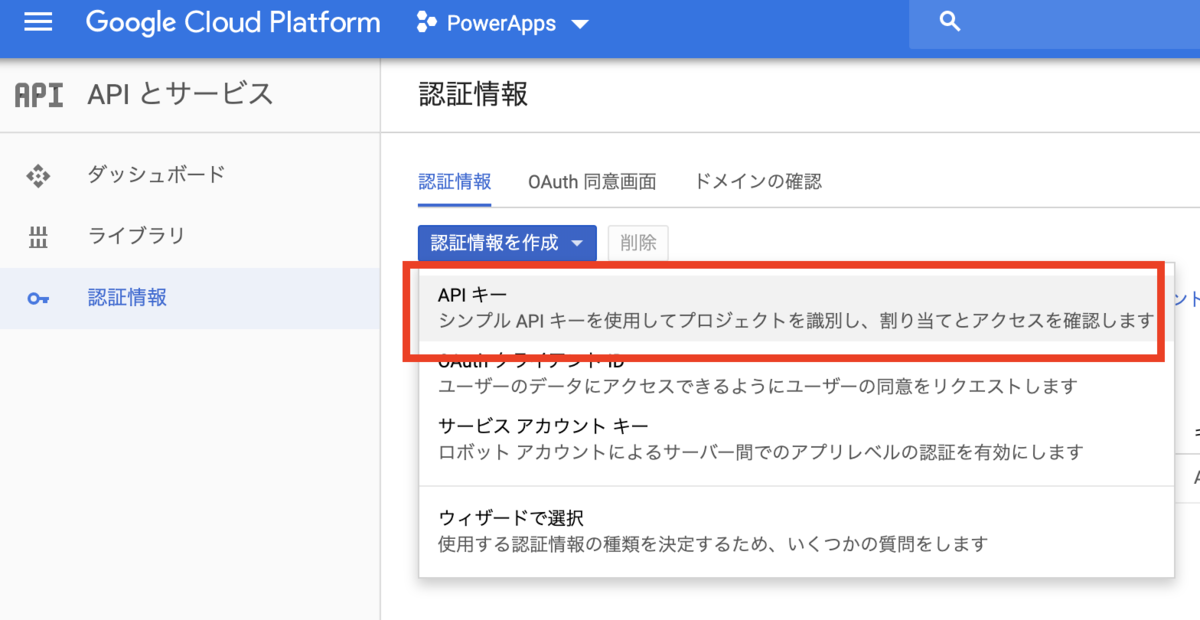
APIキーが作成され、完了お知らせ画面が表示されます。
このAPIキーを使用すると、Google Maps APIが利用できるようになります。
※機能制限等をしたい場合は、右下の [キーを制限] ボタンをクリックします。

以上で、Google Maps APIキー取得する手順は終了となります。
次回の記事では、Nearby Places Searcherで利用する、SharePointのリストについてご紹介します。
注意
Google Maps API の利用料金・ドキュメントについては下記を参照ください。
2019/05/12 時点では、「1 か月 $200 分まで無料」とのことなので、開発する分には料金が発生することはないかと思われます。
料金の発生が心配なのであれば、1日の利用制限等ができるみたいです。