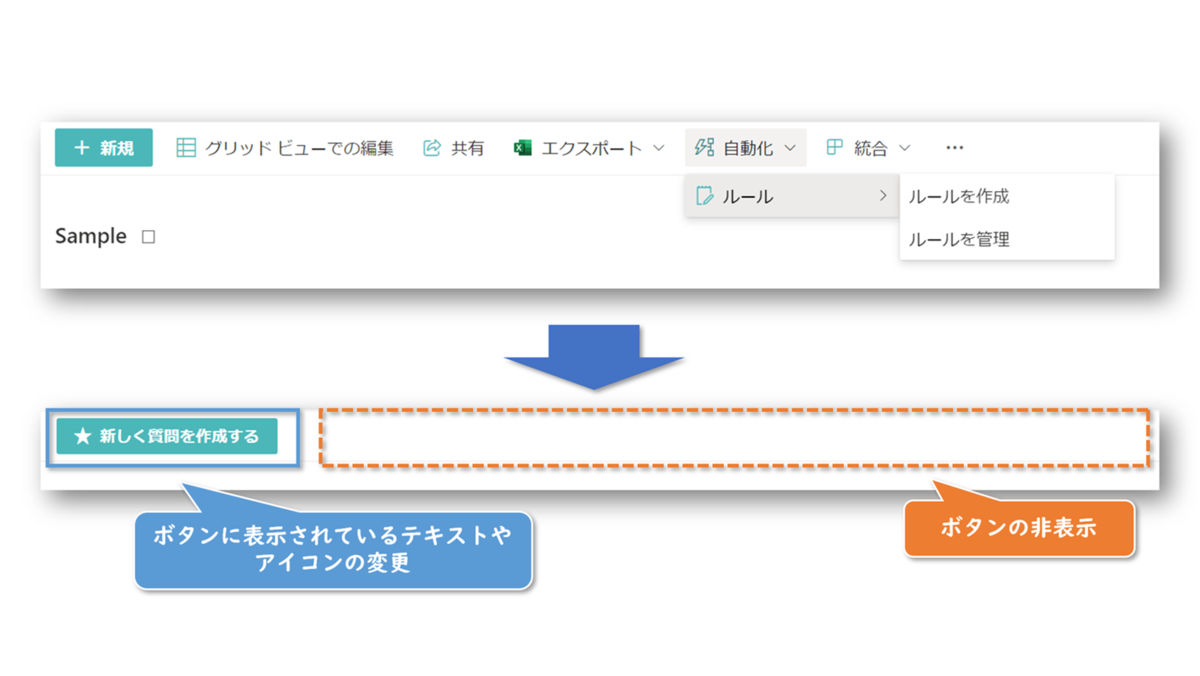
ビューの書式設定で、リストのコマンドバーに表示されているボタンを非表示にすることができたり、ボタンに表示されているテキストを変更できたりします。
リストのコマンドバーカスタマイズ方法
- リストを開き、右上に表示されているビュー名をクリック
- [現在のビューの書式設定] をクリック
- [詳細モード] をクリック
- テキストボックスにビューの書式設定の JSON を入力
- [保存] をクリック

ビューの書式設定の JSON の書き方については、次の Microsoft Docs を参考ください。
以下は、次の画像のようにコマンドバーをカスタマイズする JSON のサンプルです。
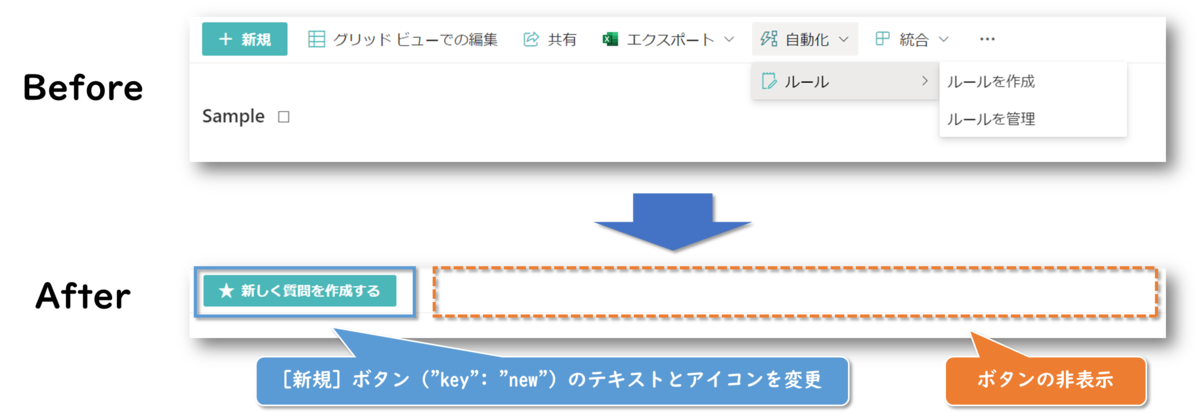
{
"$schema": "https://developer.microsoft.com/json-schemas/sp/v2/row-formatting.schema.json",
"commandBarProps": {
"commands": [
{
"key": "new",
"text": "新しく質問を作成する",
"iconName": "FavoriteStarFill",
"primary": true
},
{
"key": "editInGridView",
"hide": true
},
{
"key": "share",
"hide": true
},
{
"key": "export",
"hide": true
},
{
"key": "automate",
"hide": true
},
{
"key": "integrate",
"hide": true
},
{
"key": "properties",
"hide": true
},
{
"key": "alertMe",
"hide": true
},
{
"key": "manageAlert",
"hide": true
}
]
}
}
関連リンク
サンプルコード
Chris Kent さん が作成されたコマンドバーに表示されている Power Automate のボタンを非表示にするサンプルコード
デモ動画
Chris Kent さん によるデモ動画
April Dunnam さん によるデモ動画
Giuliano De Luca さん によるデモ動画